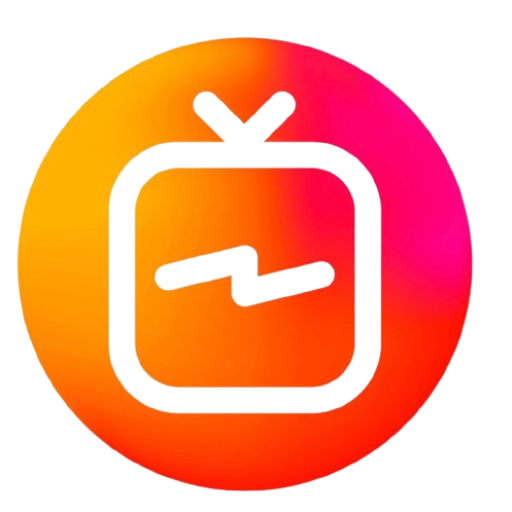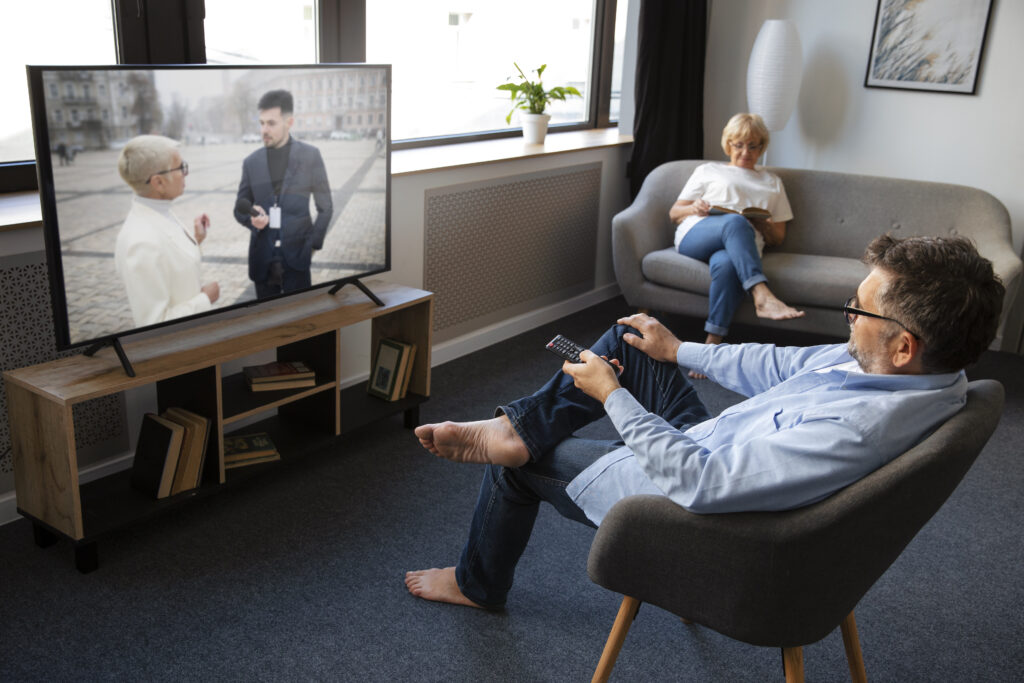How to Install IPTV on Firestick: A Step-by-Step Tutorial for 2024
Looking to install IPTV on Firestick? Follow this easy step-by-step guide to set up and start streaming IPTV on your Firestick today.

1. What You’ll Need to Install IPTV on Firestick
Before we dive into the installation process, make sure you have the following:
- A Firestick (any model, including Fire TV Stick Lite, Fire TV Stick 4K, etc.)
- A stable internet connection
- An IPTV service subscription (you’ll need the playlist URL or Xtream Codes from your provider)
- Downloader app (available on the Amazon App Store)
2. Step 1: Set Up Your Firestick for Third-Party Apps
Firestick doesn’t allow installations from unknown sources by default. You’ll need to enable this setting before installing IPTV apps that aren’t available in the Amazon App Store.
- Navigate to Settings on your Firestick.
- Go to “My Fire TV” or “Device & Software.”
- Select Developer Options.
- Turn on “Apps from Unknown Sources”.
This setting will allow you to sideload apps, like the IPTV APK you’ll be using.
3. Step 2: Install the Downloader App
Next, you’ll need to download the Downloader app. This app allows you to download third-party APK files directly onto your Firestick.
- Open the Amazon App Store on your Firestick.
- Search for “Downloader” using the search bar.
- Select and download the Downloader app.
Once installed, open the Downloader app and give it permission to access your files and media.
4. Step 3: Download and Install IPTV APK
Now that you have the Downloader app, you can use it to install the IPTV APK file provided by your IPTV service provider.
- Open the Downloader app.
- In the URL field, type the download link for the IPTV APK (you should get this from your IPTV provider).
- Click “Go” to start downloading the APK file.
- Once downloaded, select “Install”.
Wait for the installation to complete. You can now open the IPTV app directly.
5. Step 4: Configure Your IPTV Player
Once you’ve installed the IPTV app on your Firestick, you’ll need to configure it to start streaming. Open the app and enter your login details or upload your IPTV playlist.
- Enter the M3U playlist URL or Xtream Codes provided by your IPTV service.
- If your provider offers an EPG URL, enter that as well for a complete guide to TV channels.
6. Step 5: Enter IPTV Playlist/Portal URL
The IPTV app will ask you to input your playlist or portal URL. This URL should be provided by your IPTV service provider.
- Go to “Add Playlist” or “Add Portal” (depending on the app).
- Type the URL given by your provider (double-check for typos).
- Click “OK” or “Add”.
Once the playlist is added, the app will load channels and content from your IPTV provider.
7. Step 6: Customize Your IPTV Settings
Once your IPTV app is running, you can tweak the settings to get the most out of your streaming experience.
- Adjust buffering settings: Some apps allow you to manage buffering to ensure smooth streaming.
- Enable subtitles: If your IPTV provider supports subtitles, you can enable them from the settings.
- Choose your preferred language: Customize language preferences for channels and guides.
8. Step 7: Enjoy IPTV on Firestick
Once the IPTV app is set up and configured, you can start watching live TV channels, movies, and shows directly on your Firestick.
- Use the remote control to browse through different categories.
- Watch content in real-time, and enjoy your preferred shows on demand.
9. Bonus: How to Keep IPTV Updated on Firestick
To ensure continuous service, it’s essential to keep your IPTV app up to date. Most IPTV apps don’t auto-update, so here’s how you can do it manually:
- Check for updates regularly by visiting your IPTV provider’s website.
- Download and install the latest APK using the Downloader app.
This ensures you’re always using the most stable and feature-rich version of your IPTV app.
10. Conclusion
Installing IPTV on Firestick is a straightforward process if you follow the correct steps. By enabling installations from unknown sources, using the Downloader app, and configuring the IPTV app with the correct playlist or portal URL, you can enjoy endless content at your fingertips. Whether you’re streaming live TV, on-demand movies, or your favorite shows, Firestick provides a smooth and efficient platform for IPTV services.
News IPTV

Kemo USA IPTV Review – Pricing and Performance
Kemo USA IPTV Review – Pricing and Performance Explore Kemo IPTV pricing and performance in our detailed review / Learn why Kemo IPTV is a

IPTV USA Kemo Top Channels and Features
IPTV USA Kemo Top Channels and Features Discover the top channels and features of Kemo IPTV / Find out how Kemo IPTV delivers excellent content

Kemo USA IPTV: Complete Review and Analysis
Kemo USA IPTV: Complete Review and Analysis Dive into a complete Kemo IPTV review and analysis / Discover why Kemo IPTV is a leading choice

Kemo IPTV Review Best Features and Benefits
Kemo IPTV Review Best Features and Benefits Check out the best features of Kemo IPTV and its benefits / Our Kemo IPTV review covers why

Kemo IPTV Review: Best Features and Benefits
Kemo IPTV Review: Best Features and Benefits Check out the best features of Kemo IPTV and its benefits / Our Kemo IPTV review covers why

How to Install Kemo IPTV APK for Streaming
How to Install Kemo IPTV APK for Streaming Discover how to install the Kemo IPTV APK for seamless streaming / Follow our guide to enjoy