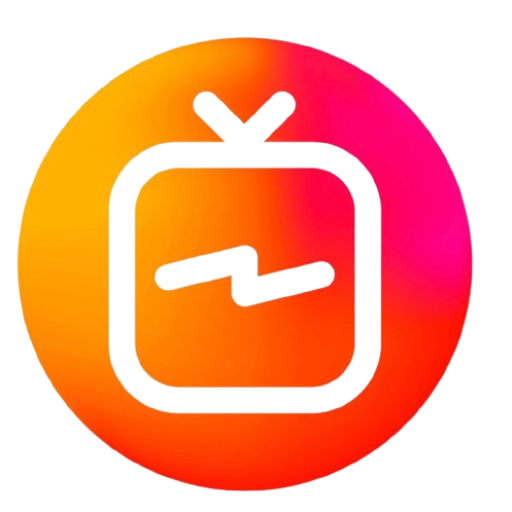Complete Guide to Installing IPTV on Smart TVs
Learn how to install IPTV on your Smart TV in just a few easy steps. This guide covers everything from choosing the best IPTV app to troubleshooting common issues.
As more people cut the cord with traditional cable services, IPTV (Internet Protocol Television) has emerged as a popular solution for streaming live TV channels, VOD content, and other digital media through the internet. Smart TVs make the experience seamless by allowing users to access IPTV apps directly on the TV without additional hardware.
This complete guide will walk you through the process of installing IPTV on different Smart TV platforms, from Samsung and LG to Android-based TVs, along with troubleshooting tips and recommendations for the best IPTV apps.
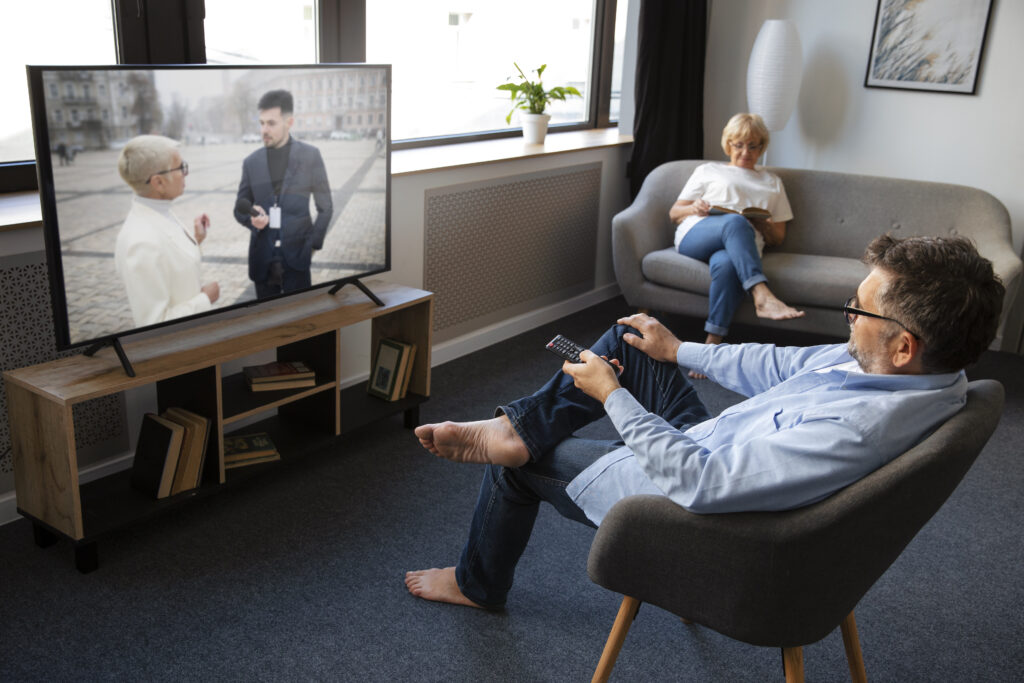
1. What is IPTV and Why Use It on a Smart TV?
Definition and Advantages of IPTV
IPTV allows users to stream TV channels and on-demand content through their internet connection rather than traditional cable or satellite services. Smart TVs have built-in internet capabilities, making them the ideal devices for accessing IPTV services.
- Key Benefits:
- Access to thousands of live TV channels from around the world.
- VOD libraries with movies and TV shows.
- Affordable subscription plans compared to cable TV.
- Flexibility to use different IPTV apps based on your needs.
Why Install IPTV on Smart TVs?
Smart TVs are designed to handle IPTV apps efficiently, offering a smooth and user-friendly interface for content streaming without requiring external devices like set-top boxes or Firesticks. By installing an IPTV app, users can access live TV channels, video-on-demand services, and even record content, all from their Smart TV’s remote control.
2. How to Install IPTV on Different Smart TV Brands
Samsung Smart TV
Samsung Smart TVs run on the Tizen OS, which supports a wide range of IPTV apps. Below is a step-by-step guide to install IPTV on Samsung TVs:
Open Samsung Smart Hub:
- Turn on your TV and press the “Smart Hub” button on your remote.
- Navigate to the “Apps” section.
Search for IPTV Apps:
- Use the search bar to find IPTV apps like Smart IPTV or IPTV Smarters Pro.
- Click “Install” to download the app.
Configure the IPTV App:
- Once installed, open the app and enter your IPTV service provider’s login details or upload an M3U playlist or Xtream Codes API.
Enjoy Your Channels:
- After configuration, you will have access to the live channels and on-demand content from your IPTV subscription.
Tip: Some IPTV apps, like Smart IPTV, require a one-time activation fee, while others may be free to use.
LG Smart TV
LG Smart TVs run on the WebOS operating system. Here’s how to install IPTV on LG TVs:
Access the LG Content Store:
- Press the “Home” button on your LG remote and navigate to the LG Content Store.
Search for IPTV Apps:
- Use the search feature to find IPTV apps such as Smart IPTV or SS IPTV.
Install and Configure the App:
- Select the IPTV app and click “Install.”
- Once installed, open the app and enter your IPTV provider’s details or upload your M3U file.
Start Streaming:
- After setup, you can browse through channels, VODs, and other IPTV features.
Android Smart TV
Android-based Smart TVs, including Sony, Philips, and TCL models, offer a more flexible environment for installing IPTV apps. Here’s the installation process for Android TVs:
Open Google Play Store:
- Press the “Home” button and navigate to the Google Play Store on your Android TV.
Search for IPTV Apps:
- Enter “IPTV” in the search bar and look for apps like IPTV Smarters Pro, Perfect Player, or TiviMate.
Install the App:
- Select the app you prefer and click “Install.”
Set Up IPTV on the App:
- Open the app and enter your IPTV credentials or upload an M3U playlist.
Start Watching:
- After configuration, you can browse and enjoy the live channels and on-demand content.
Vizio Smart TV
Vizio Smart TVs use their proprietary SmartCast OS, which is slightly different from other platforms. Here’s how you can install IPTV:
Use Screen Casting (for Unsupported Apps):
- Since Vizio TVs do not natively support many IPTV apps, users can install IPTV apps on their smartphones and cast the screen to the TV via the built-in Chromecast feature.
Install the IPTV App on Your Phone:
- Download an IPTV app like IPTV Smarters Pro on your Android or iOS device.
Cast to Vizio TV:
- Once installed, cast the IPTV app from your phone to your Vizio TV using the Cast option on your device.
3. Best IPTV Apps for Smart TVs
1. IPTV Smarters Pro
A highly popular and user-friendly app, IPTV Smarters Pro is compatible with most Smart TVs. It supports Xtream Codes API and M3U playlists, making it versatile for any IPTV subscription.
- Features:
- Multi-screen support.
- EPG (Electronic Program Guide) integration.
- Parental controls and multiple device compatibility.
2. Smart IPTV
Available for both Samsung and LG Smart TVs, Smart IPTV allows users to upload M3U playlists for quick access to their IPTV channels.
- Features:
- Customizable EPG.
- Multiple channel playlists.
- Auto-update of channel lists.
3. TiviMate
Best suited for Android-based Smart TVs, TiviMate is a powerful IPTV player that offers sleek design and functionality.
- Features:
- Advanced EPG support.
- Recording capabilities (with premium version).
- Customizable interface for better navigation.
4. SS IPTV
Another reliable app for LG Smart TVs, SS IPTV is ideal for users who want a simple and effective way to stream IPTV channels.
- Features:
- Free to use.
- Multi-language support.
- EPG integration and playback of M3U lists.
5. Perfect Player IPTV
Perfect Player is a widely used app on Android Smart TVs and provides an easy interface for M3U playlist management.
- Features:
- Semi-transparent OSD for better viewing.
- Easy playlist management.
- Supports local and remote playlist sources.
4. Setting Up IPTV: Step-by-Step Guide
Step 1: Choosing Your IPTV Provider
Before installing any app, ensure you have a subscription with a reliable IPTV provider. Look for key features like channel variety, VOD libraries, and server uptime.
Step 2: Get an M3U Playlist or Xtream Codes API
After subscribing to an IPTV service, you’ll receive either an M3U playlist URL or Xtream Codes API, which contains the access credentials for your IPTV channels.
- M3U Playlist: A URL that contains channel information.
- Xtream Codes API: Provides login credentials (username, password, and server URL) for accessing IPTV services.
Step 3: Install an IPTV App on Your Smart TV
Follow the installation instructions mentioned above for your Smart TV model. Ensure the app supports either M3U playlists or Xtream Codes.
Step 4: Configure the IPTV App
After installation, enter the M3U playlist URL or Xtream Codes API in the IPTV app’s settings. Most apps will automatically load channels and VOD content.
Step 5: Customize Settings and Preferences
Once set up, you can adjust settings such as EPG (Electronic Program Guide), channel sorting, and multi-screen viewing if your app supports it.
5. Troubleshooting Common IPTV Installation Issues
1. IPTV App Not Available in App Store
If your desired IPTV app is not available in the official app store for your TV, you can:
- Use screen mirroring: Stream from a mobile device.
- Download APK files: For Android-based TVs, download the app’s APK file from a third-party source and install it manually.
2. Buffering or Lagging During Streaming
Buffering issues can be frustrating and may stem from either a slow internet connection or the IPTV provider’s server overload. Try these fixes:
- Check your internet speed: Ensure your connection speed is at least 10 Mbps for HD streaming and 25 Mbps for 4K streaming.
- Use a VPN: Some ISPs throttle IPTV streams, so using a VPN can help.
- Switch to a wired connection: If possible, connect your Smart TV directly to the router via Ethernet cable for better stability.
3. Channels Not Loading
If channels are not loading, it may be due to incorrect playlist URLs or expired links. Double-check the M3U URL or contact your IPTV provider for assistance.
6. Legal Considerations When Using IPTV on Smart TVs
Before installing IPTV services, it’s important to consider the legal aspects. IPTV itself is not illegal, but the content being streamed can be. Make sure to:
- Use legal IPTV services: Ensure your provider has the necessary licenses to stream the content.
- Check local laws: Streaming copyrighted material without authorization may result in legal consequences in some countries.
Conclusion
Installing IPTV on Smart TVs is a straightforward process that allows users to access a wide range of live channels and on-demand content. Whether you own a Samsung, LG, Android, or Vizio Smart TV, following this guide will ensure a smooth setup process. Just remember to choose a reliable IPTV provider and the right app for your TV model for the best viewing experience.
Place your order
Place your order by choosing your preferred subscription period
Get your account
This process can take 5 to 15 minutes.To speed up the process, please contact us via Whatsapp.
Enjoy your time
Enjoy all channels, films and series now!
Read Our Blogs: Discover More Content

Kemo USA IPTV Review – Pricing and Performance
Kemo USA IPTV Review – Pricing and Performance Explore Kemo IPTV pricing and performance in our detailed review / Learn why Kemo IPTV is a

IPTV USA Kemo Top Channels and Features
IPTV USA Kemo Top Channels and Features Discover the top channels and features of Kemo IPTV / Find out how Kemo IPTV delivers excellent content

Kemo USA IPTV: Complete Review and Analysis
Kemo USA IPTV: Complete Review and Analysis Dive into a complete Kemo IPTV review and analysis / Discover why Kemo IPTV is a leading choice
For more information about IPTV services and to explore in-depth reviews and comparisons, visit IPTV Reviews and Guides. This resource offers a comprehensive analysis of the best IPTV options available, helping you make an informed decision on the right service for your needs.